![]()
在课程题库模块,您可以浏览所有题库的习题,并且可以将习题加入备选题库,方便使用;
您还可以在此模块新建各类习题,形成自己的个性化习题库;
1、 题库列表:
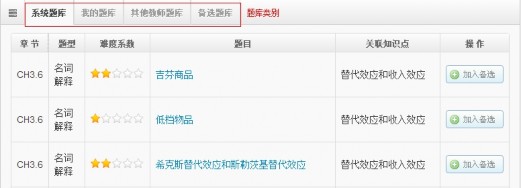
2、 新建习题
在习题库中如果您没有找到您所需要的习题,您可以点击“新建习题”按钮来上传您自己
的习题。
![]()
进入新建习题页面后,需要先选择习题的类型:

不同类型的习题有不同的录入表单与流程,按照大类分的话,所有习题可分为
选择类习题 – 单选、多选,属客观题;
判断类习题 – 判断题,属客观题;
填空类习题 – 填空题,属客观题;
主观类习题 – 计算、证明、论述、名词解释等主观类题型,皆属主观题;
编程类习题 – 程序编写类习题,可自动或手动判分;
混合类习题 – 综合以上各种题型,大题套小题的混合类题型;
3、 新建选择类习题
1) 在题型选项中选择选择题题型。
![]()
2) 在题干输入框中输入习题题干。
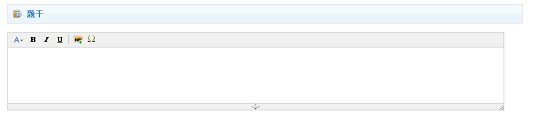
3) 分别将答案的选项输入选项输入框中,并将正确选项前选框勾选,习题答案默认状态为 4 个选
项,您可以通过点击“增加更多选项”或“删除”按钮来增加或删除选项。
注:正确选项可以为一个或多个,系统根据您勾选的正确选项的个数,自动判断单选、多选。
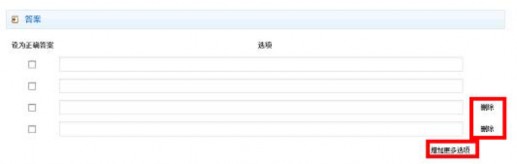
4) 根据习题的需要添加题解,如果需要添加题解,点击“添加题解”按钮后在题解输入框中输入
题解内容。
注:题解为习题的解答思路及正确答案,学生做题时不会看到题解,习题答案显示后才可看到
题解内容。题解也可在习题建立成功后,再补充填写。

5) 设置习题的初始难度,由易到难分别由一星到五星表示,一星为最容易。
![]()
6) 选自习题关联的知识点。习题可以关联一个或多个知识点,点击“增加知识点”为习题增加关
联知识点。

7) 如果您建立的该习题允许其他教师使用请勾选“允许其他教师使用”项。
![]()
8) 添加提示,根据习题关联知识点,系统会自动生成提示一。点击“增加更多提示”按钮,添加
提示,习题可以有四个提示,你可以按照提示详细程度将提示进行排列。
注:学生做题时,根据学生查看的提示,对知识点掌握值产生不同影响。
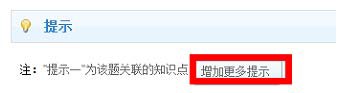
9) 点击“提交并关闭本窗口”或“提交并新建下一题”进行下一步操作

4、 新建判断类习题
1) 在题型选项中选择判断题题型。

2) 在题干输入框中输入习题题干。
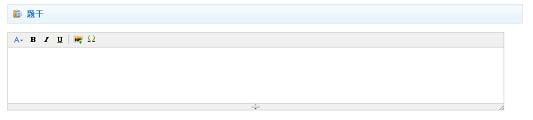
3) 根据题干的正确与否,勾选“正确”“错误”答案前的选框。

4) 根据习题的需要添加题解,如果需要添加题解,点击“添加题解”按钮后在题解输入框中输入
题解内容。
注:题解为习题的解答思路及正确答案,学生做题时不会看到题解,习题答案显示后才可看到
题解内容。题解也可在习题建立成功后,再补充填写。

5) 设置习题的初始难度,由易到难分别由一星到五星表示,一星为最容易。
![]()
6) 选自习题关联的知识点。习题可以关联一个或多个知识点,点击“增加知识点”为习题增加关
联知识点。

7) 如果您建立的该习题允许其他教师使用请勾选“允许其他教师使用”项。
![]()
8) 添加提示,根据习题关联知识点,系统会自动生成提示一。点击“增加更多提示”按钮,添加
提示,习题可以有四个提示,你可以按照提示详细程度将提示进行排列。
注:学生做题时,根据学生查看的提示,对知识点掌握值产生不同影响。
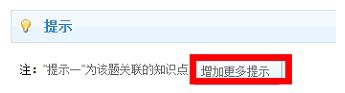
9) 点击“提交并关闭本窗口”或“提交并新建下一题”进行下一步操作

5、 新建填空类习题
1) 在题型选项中选择填空题题型。
![]()
2) 在题干输入框中输入习题题干。在题干中需要插入填空框的位置点击“插入填空框”按钮。
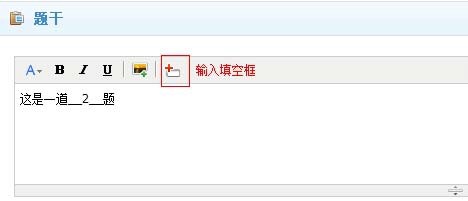
3) 在题干中填空框内序号所对应的答案处输入正确答案。填空题的内容输入可以满足一切填空题
出题的形式。“要求学生答案数”输入该填空框中需要输入的答案数字,根据您输入的数字,
学生端做题时会看到相应个数的填空框。增加备选答案,来囊括正确答案的各种情况。
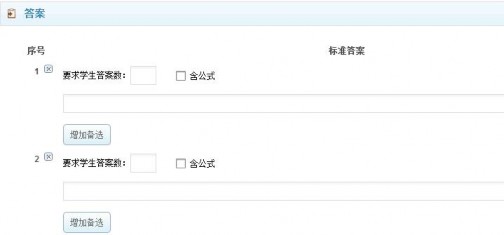
下面举例说明答案的几种使用方式
单个填空框中只对应一个正确答案:

答案数填写 1
在下方文本框内输入对应的答案即可
单个填空框需要学生输入多个答案:
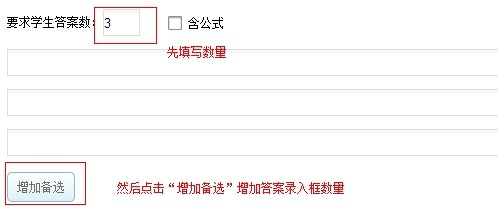
填写完数量,增加备选答案数量,匹配好之后,填入答案内容即可
单个填空框对应多种答案形式:
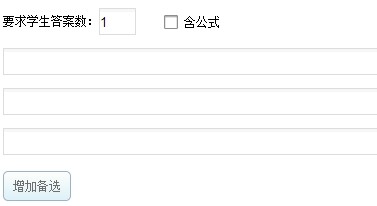
数量定位一个,每一个备选答案增加一个备选框,填入答案内容即可;
注:在本种设置下,学生答题时,答出备选项中任一答案,该题回答正确。
通过以上几种形式的设置,可以基本满足各类填空题的需要。
4) 根据习题的需要添加题解,如果需要添加题解,点击“添加题解”按钮后在题解输入框中输入
题解内容。
注:题解为习题的解答思路及正确答案,学生做题时不会看到题解,习题答案显示后才可看到
题解内容。题解也可在习题建立成功后,再补充填写。

5) 设置习题的初始难度,由易到难分别由一星到五星表示,一星为最容易。
![]()
6) 选自习题关联的知识点。习题可以关联一个或多个知识点,点击“增加知识点”为习题增加关
联知识点。

7) 如果您建立的该习题允许其他教师使用请勾选“允许其他教师使用”项。
![]()
8) 添加提示,根据习题关联知识点,系统会自动生成提示一。点击“增加更多提示”按钮,添加
提示,习题可以有四个提示,你可以按照提示详细程度将提示进行排列。
注:学生做题时,根据学生查看的提示,对知识点掌握值产生不同影响。
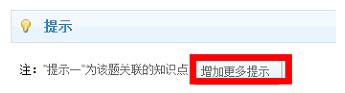
9) 点击“提交并关闭本窗口”或“提交并新建下一题”进行下一步操作

6、 新建主观类习题
1) 在题型选项中选择各类需要的主观题题型。
![]()
2) 在题干输入框中输入习题题干。
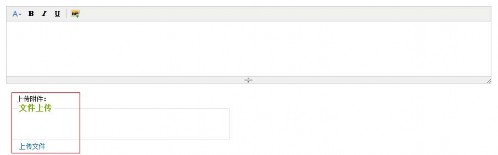
如果有附件需要添加的可以上传附件完善题干的内容。
3) 根据习题的需要添加题解,如果需要添加题解,点击“添加题解”按钮后在题解输入框中输入
题解内容。
注:题解为习题的解答思路及正确答案,学生做题时不会看到题解,习题答案显示后才可看到
题解内容。题解也可在习题建立成功后,再补充填写。

4) 设置习题的初始难度,由易到难分别由一星到五星表示,一星为最容易。
![]()
5) 选自习题关联的知识点。习题可以关联一个或多个知识点,点击“增加知识点”为习题增加关
联知识点。

6) 如果您建立的该习题允许其他教师使用请勾选“允许其他教师使用”项。
![]()
7) 添加提示,根据习题关联知识点,系统会自动生成提示一。点击“增加更多提示”按钮,添加
提示,习题可以有四个提示,你可以按照提示详细程度将提示进行排列。
注:学生做题时,根据学生查看的提示,对知识点掌握值产生不同影响。
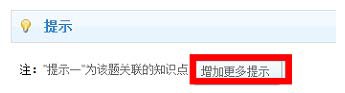
8) 点击“提交并关闭本窗口”或“提交并新建下一题”进行下一步操作

7、 新建编程类习题
编程类习题分为手动评判及自动评判两种判题方式。
1) 在题型选项中选择您所要建立的题型。

2) 选择编程语言及评判方式
3) 在题干输入框中输入习题题干。
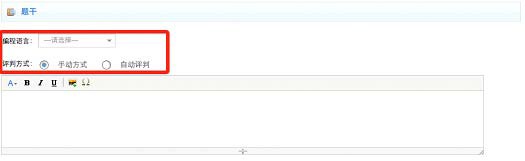
4) 评判方式为自动评判的习题需要在正确答案处输入正确的答案。输入正确答案后点击“运
行”按钮,运行结果处会显示出正确答案处输入的代码的运行结果,你需要查看运行结果是否
正确。
注:系统自动判分以运行结果为依据。
5) 根据习题的需要添加题解,如果需要添加题解,点击“添加题解”按钮后在题解输入框中输入
题解内容。
注:题解为习题的解答思路及正确答案,学生做题时不会看到题解,习题答案显示后才可看到
题解内容。题解也可在习题建立成功后,再补充填写。

6) 设置习题的初始难度,由易到难分别由一星到五星表示,一星为最容易。
![]()
7) 选自习题关联的知识点。习题可以关联一个或多个知识点,点击“增加知识点”为习题增加关
联知识点。

8) 如果您建立的该习题允许其他教师使用请勾选“允许其他教师使用”项。
![]()
9) 添加提示,根据习题关联知识点,系统会自动生成提示一。点击“增加更多提示”按钮,添加
提示,习题可以有四个提示,你可以按照提示详细程度将提示进行排列。
注:学生做题时,根据学生查看的提示,对知识点掌握值产生不同影响。
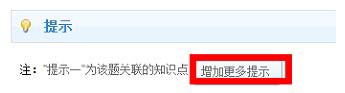
10) 点击“提交并关闭本窗口”或“提交并新建下一题”进行下一步操作

8、 新建混合类习题
混合类大题由多个单一题型组成,选择混合类大题题型后,输入习题题干,点击“添加问
题”按钮后,在新出现的小题上选择小题题型。并根据小题题型编辑小题内容。具体的小
题设置详见之前的说明。

